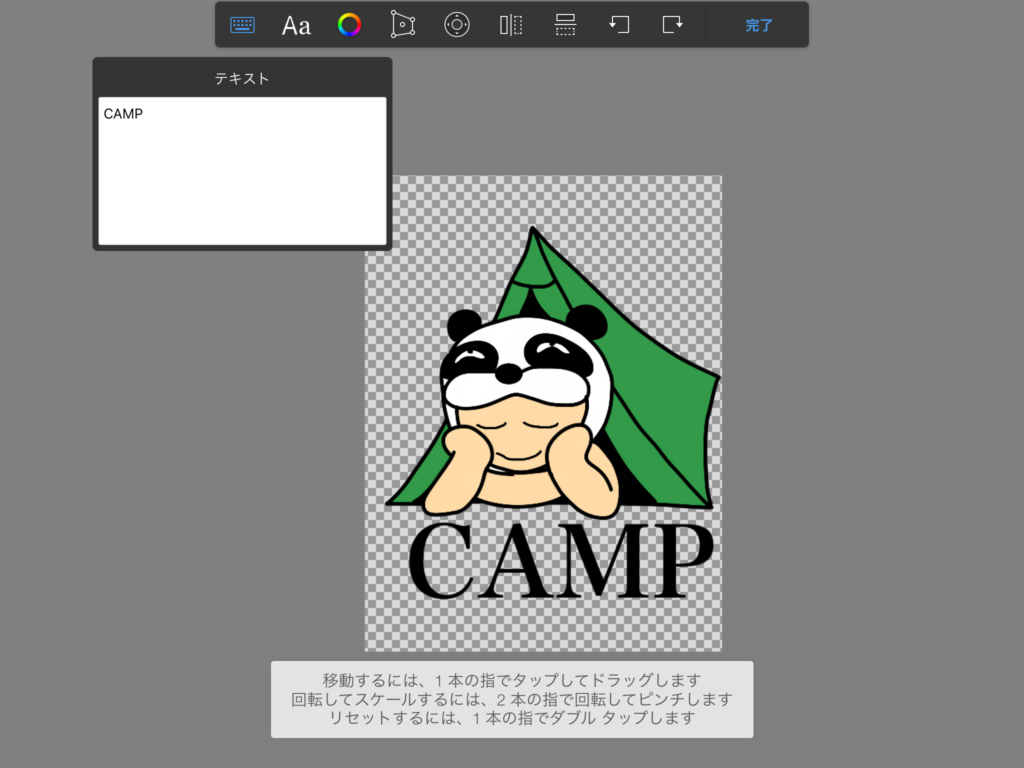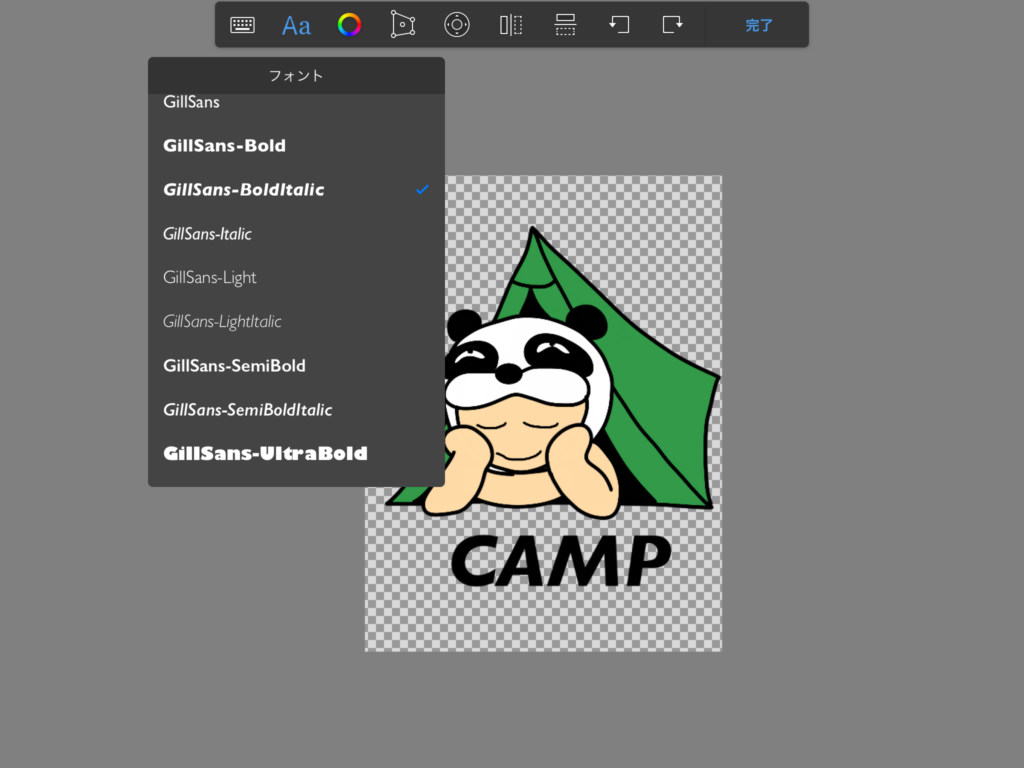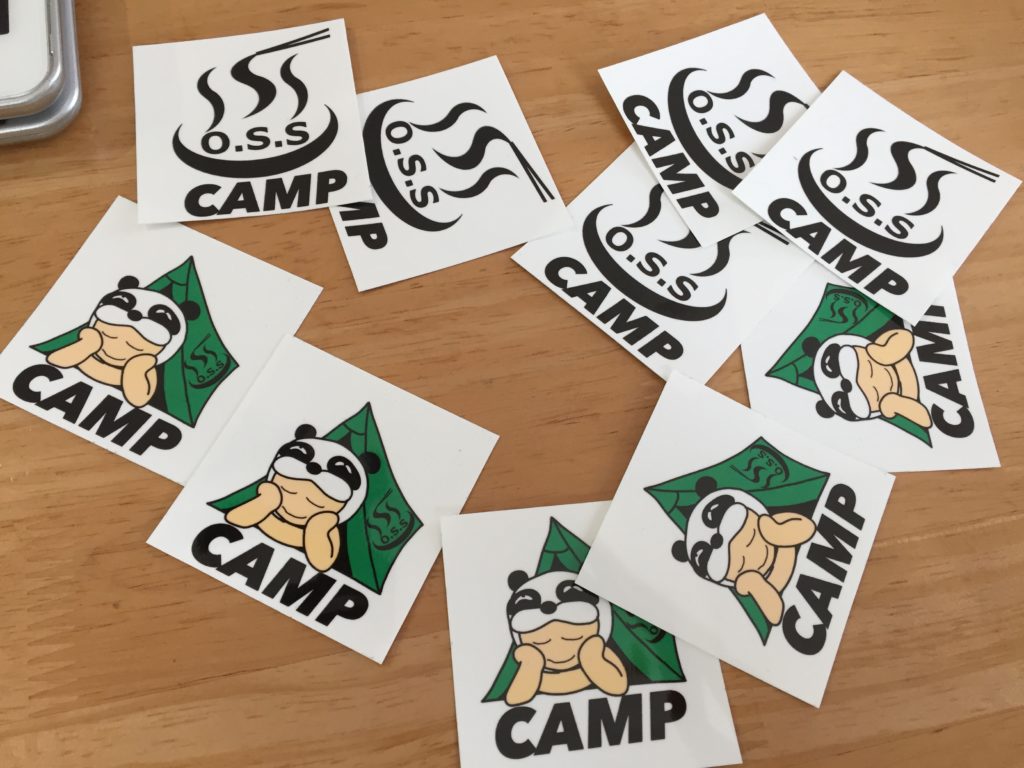
キャンプをしているとキャンプ仲間からキャンステを頂くことがあります。僕もYoutubeの仲間からキャンステを頂いたので交換したくなったので、キャンステを自作してみることにしました。今回はiPadのアプリだけで作り印刷してみるキャンステの作り方をまとめてみました。自作キャンステの作り方の参考になれば嬉しいです。
目次
キャンステとは?
キャンステはキャンプステッカーを略した言葉です。「カラオケ」、「合コン」、そして最近は「キャンステ」と日本人は略して言うのが大変好きなんです。
有名メーカのステッカーだけでは物足りず自作のステッカー作り道具に貼ったり、キャンプ仲間と交換したりすることがキャンプカルチャーで大変流行してるんです。
僕も流行に乗っかるためにキャンステの1つや2つを用意したくなった訳です。
デザインアプリはAutodesk SketchBookを使用
iPadのアプリでステッカのデザインをします。今回はAutodesk SketchBookでデザインしました。
Autodesk SketchBookは高機能なドロー・ペイントアプリです。高機能ですが使い方も複雑ではなく使ったことがない方は是非使ってみてほしいです。全ての機能が無償で利用できるってところも良いですね!
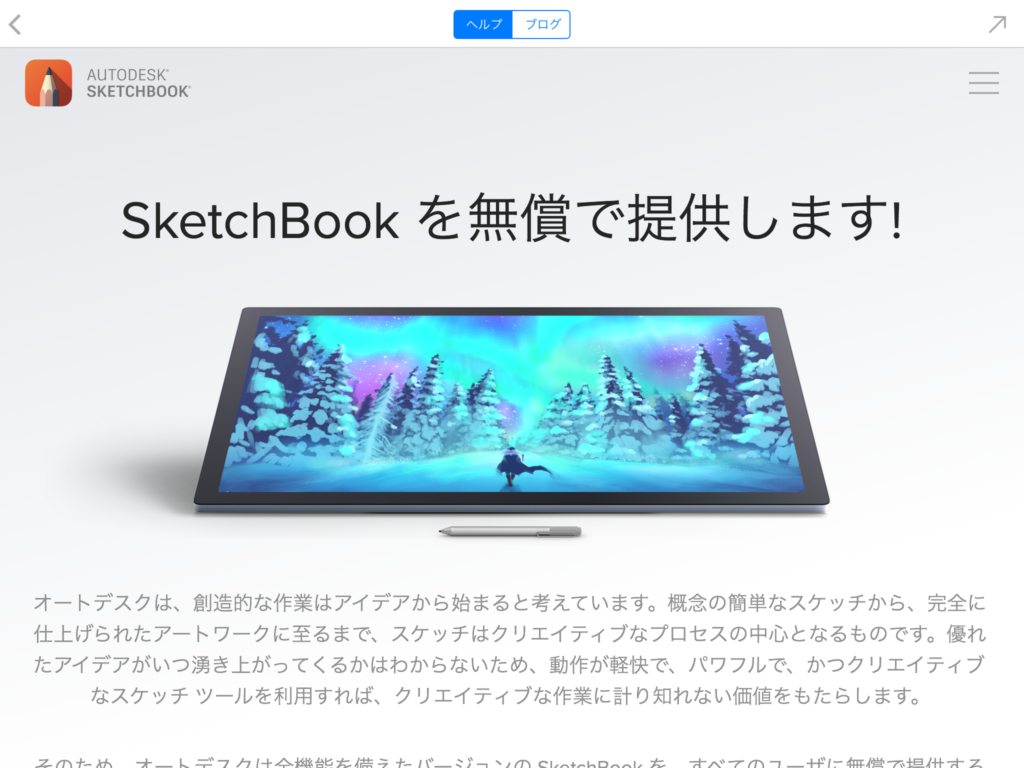
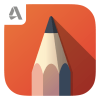

Autodesk SketchBookはiPadだけじゃなくiPhoneはもちろんAndroid,デスクトップPC(MAC,Windows)でも無償で利用できます。
今回はAutodesk SketchBookを使用しましたが、Adobe Drawなどでもデザインは可能です。使い慣れたドロー・ペイントアプリがあればそちらを使っても問題ないです。
ではステッカーをデザイン!
Autodesk SketchBookでイラストや図形をデザイン
今回はイラストを作成してみました。Autodesk SketchBookでのイラストの作成については今回は長くなってしまいますので割愛しますがあとで記事にしてみようと思います。イラストは無料素材なども活用するのも良いと思います。
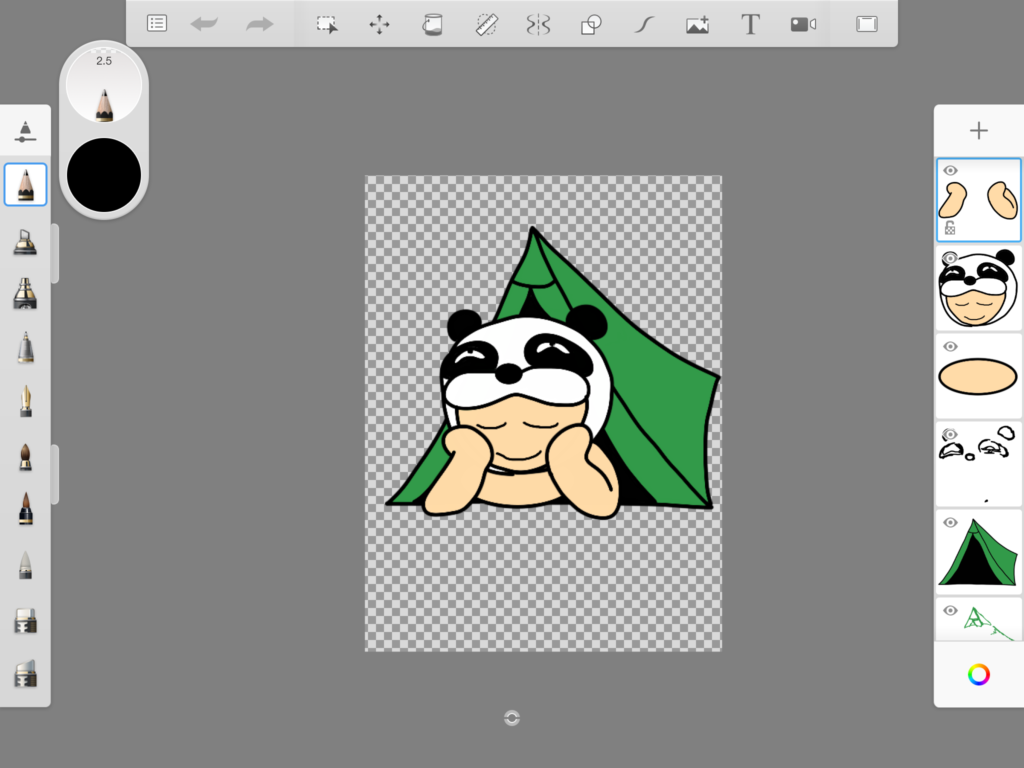
文字の配置
今回はイラストの下にCAMPという文字をいれてみました。Autodesk SketchBookではフォントの選択もできお好みのフォントで文字を配置できます。
デザインが完成したらファイルに保存
Autodesk SketchBookから共有>画像を保存を選択するとiPad内に拡張子pngの画像データとして保存できます。
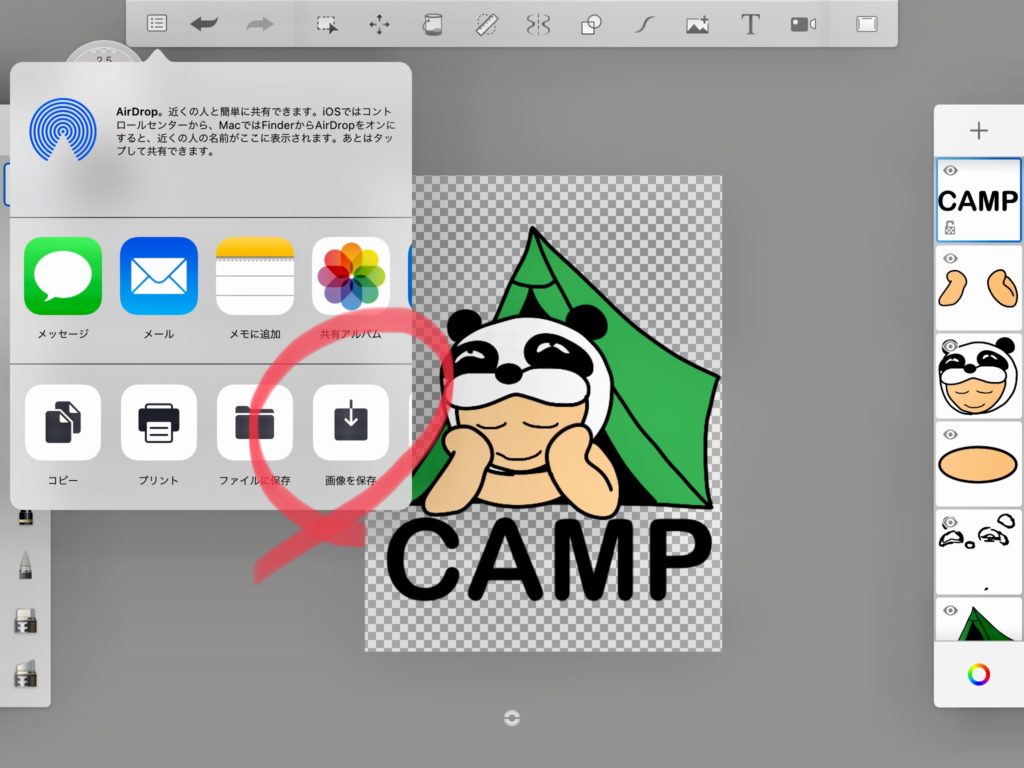
iPadの写真アプリで確認すると画像データとして保存されているのがわかります。
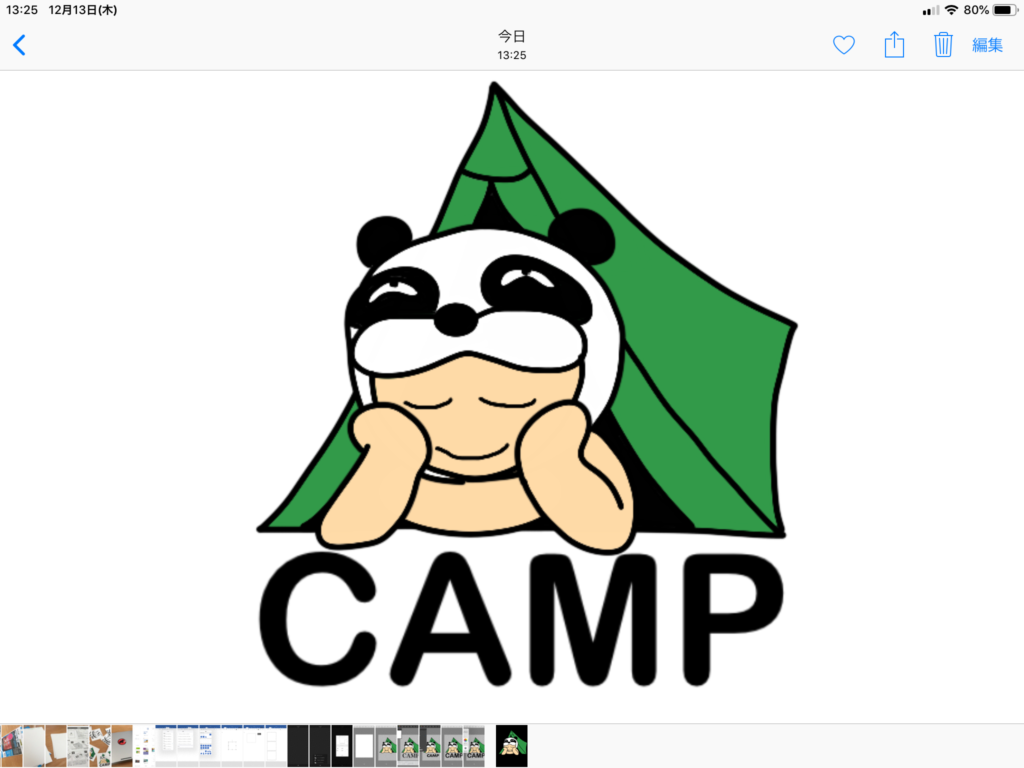
印刷用のレイアウト作成
正確な画像の配置を行うために
Autodesk SketchBookでも作った画像を並べて印刷用の画像をつくることも可能ですが、画像配置場所が正確にできないので印刷用に別のアプリを使用します。
今回使用するのはMicrosoft Word。iPadなどスマートデバイスでは無料であのWordが利用できます。Wordを使用したのはステッカーにした時のカットする枠線をmm単位でサイズ指定できるからです。
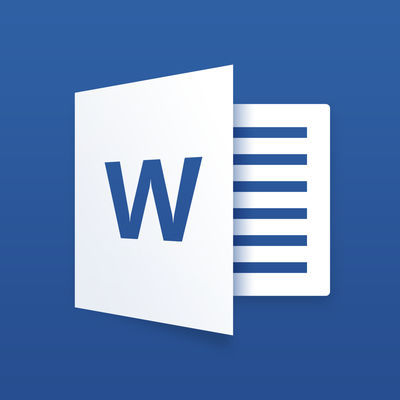

まずは用紙の設定
iPadでWordを起動します。新規>白紙の文章を選択します。
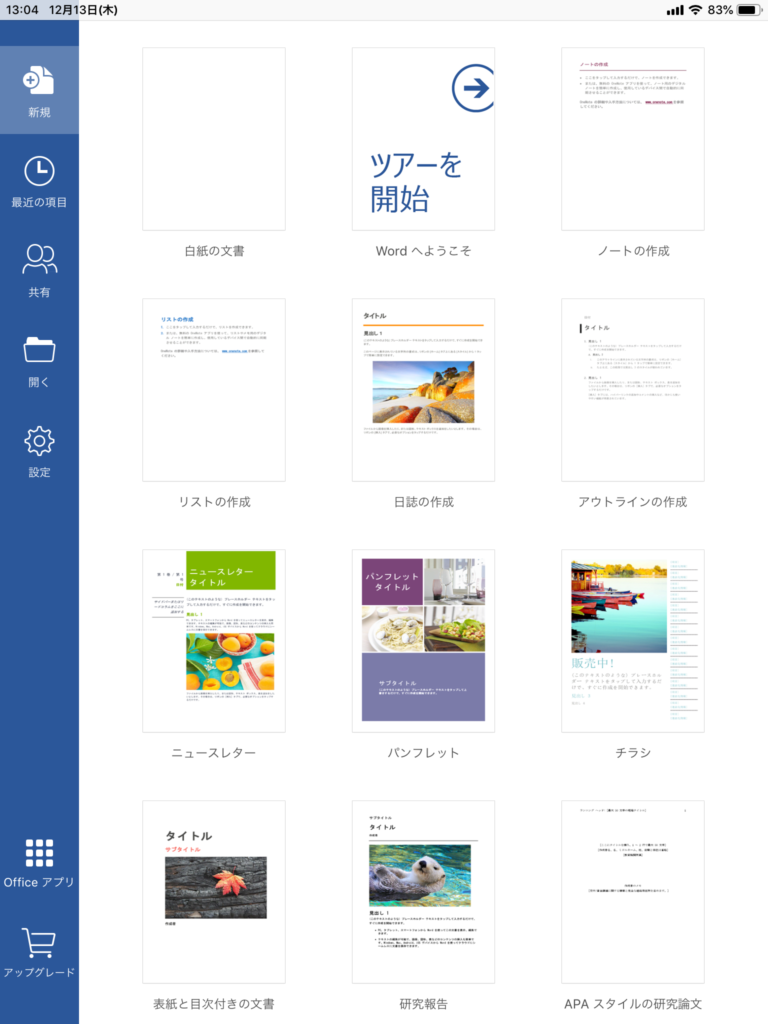
印刷する用紙のサイズを指定します。今回はA5の用紙に印刷するため、レイアウト>サイズを選択しA5を指定します。
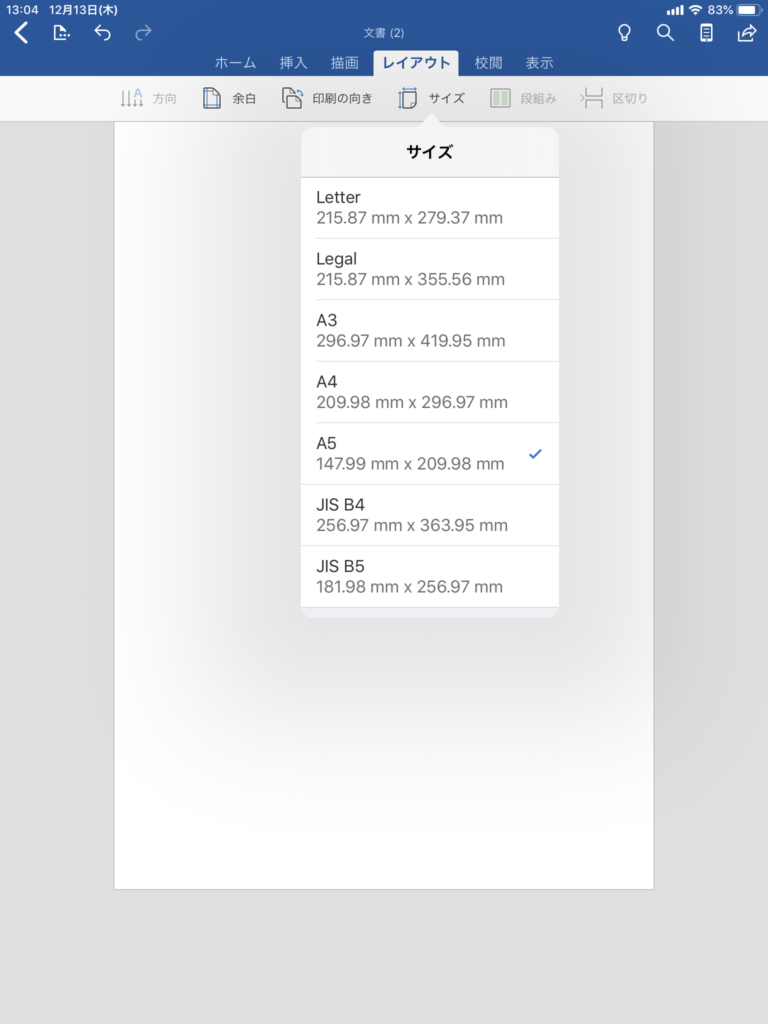
余白も変更します。初期設定では余白が結構多く取られているので余白を調整します。レイアウト>余白で狭いを指定します。(またはギリギリまで用紙を指定したい場合はユーザ設定の余白で指定します。)
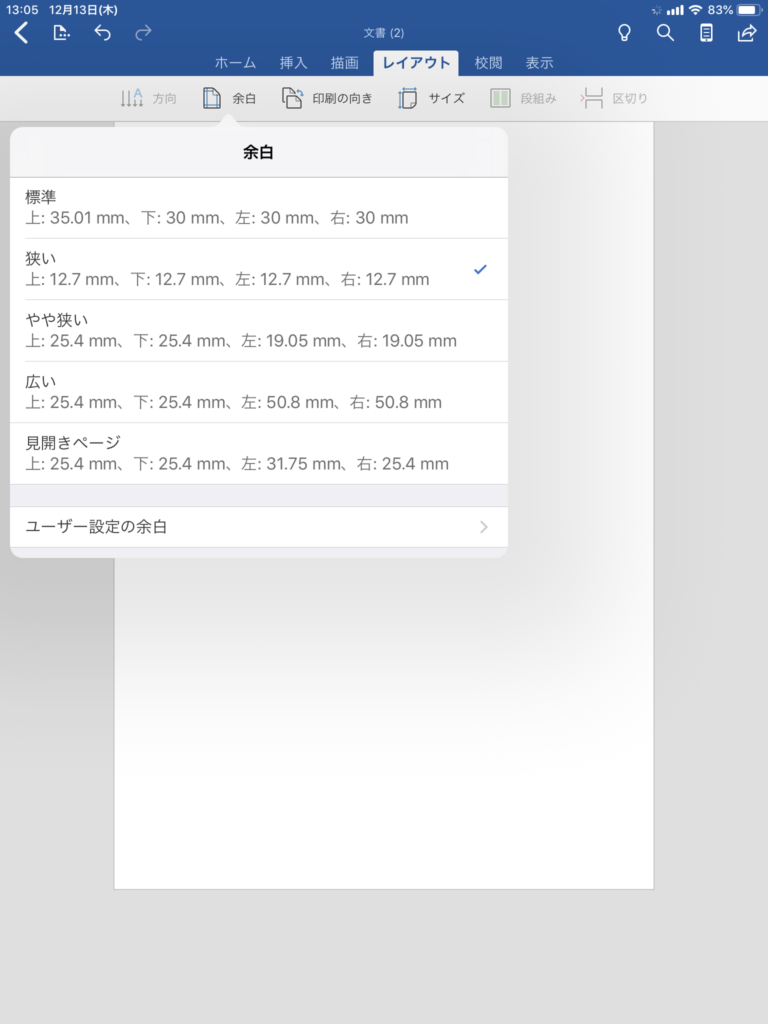
ステッカー枠の配置
ステッカーをカットするための枠線を配置します。今回は6x6cmサイズの枠を配置してみます。
挿入>図形でテキストボックスを選択します。
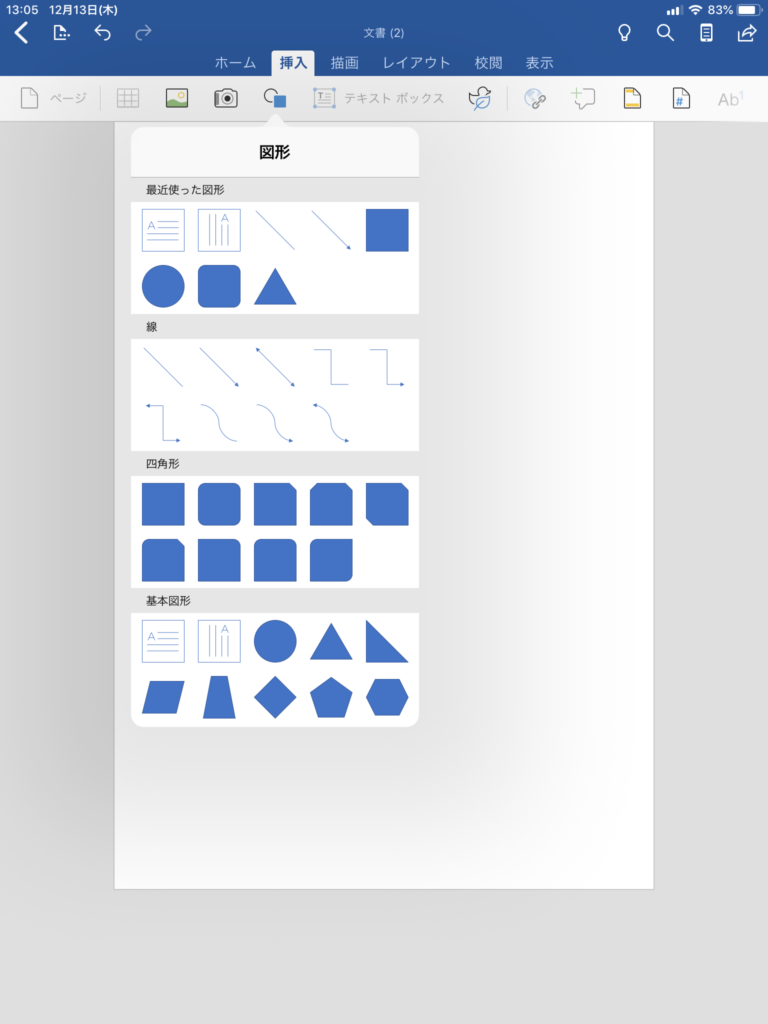
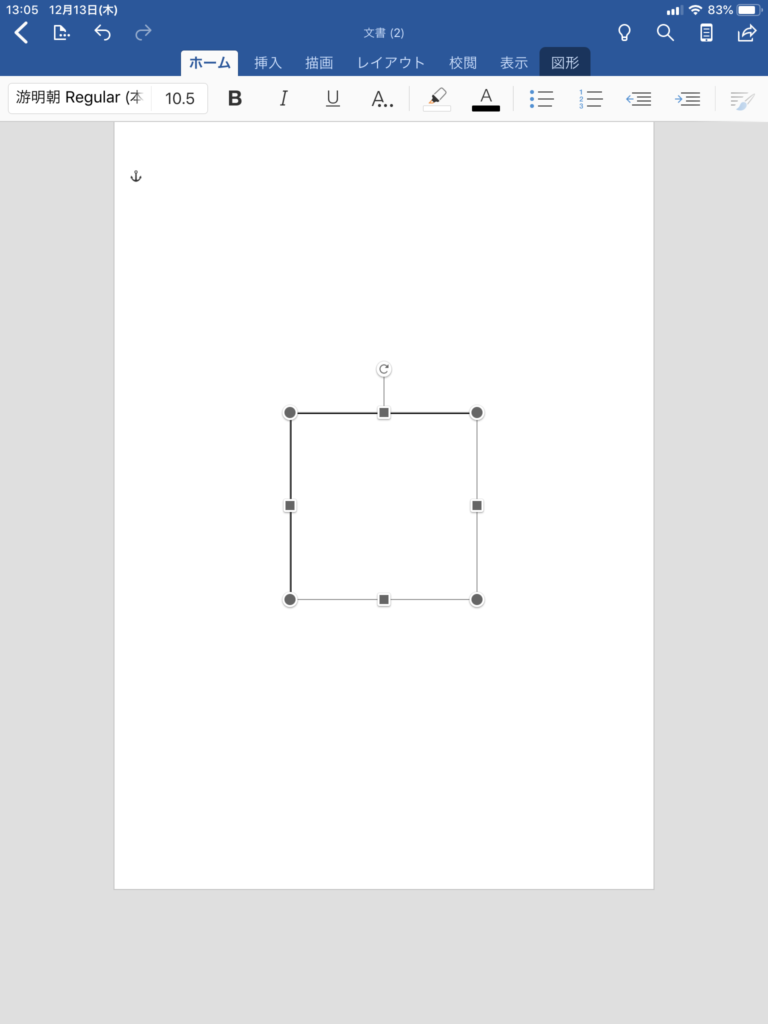
図形の右下の角を選択し図形の大きさを変更します。幅と高さのサイズを6cmにします。
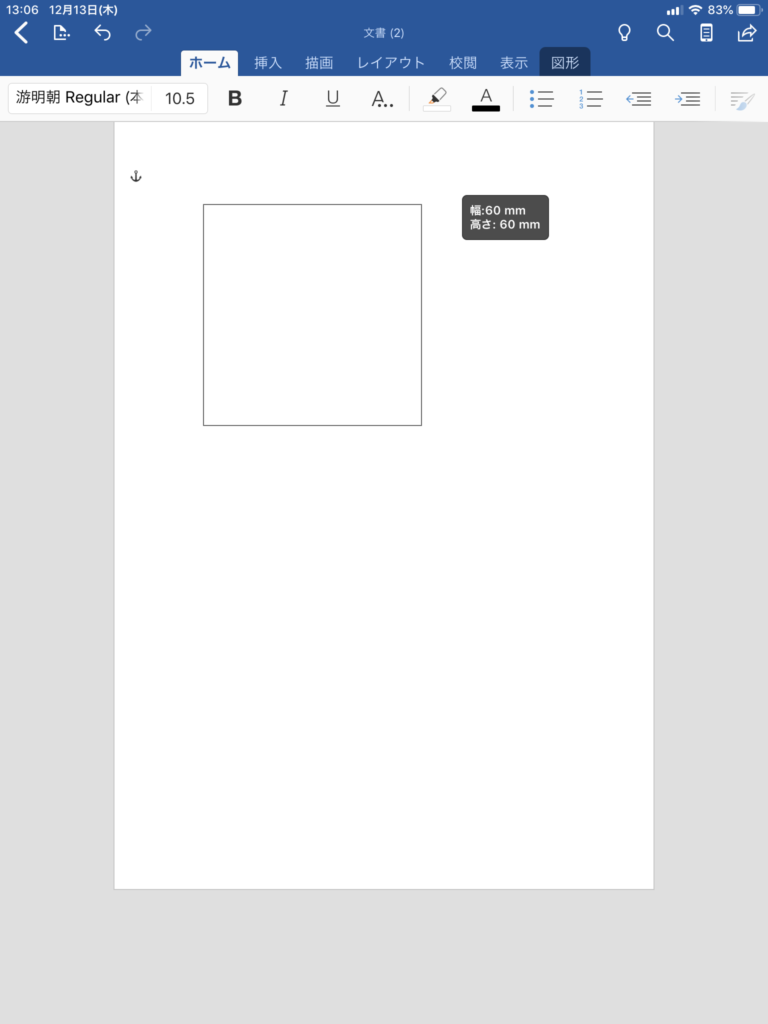
一つ作った枠線を6cmの枠線をコピペで用紙に配置します。A5の用紙では6個並べることができます。
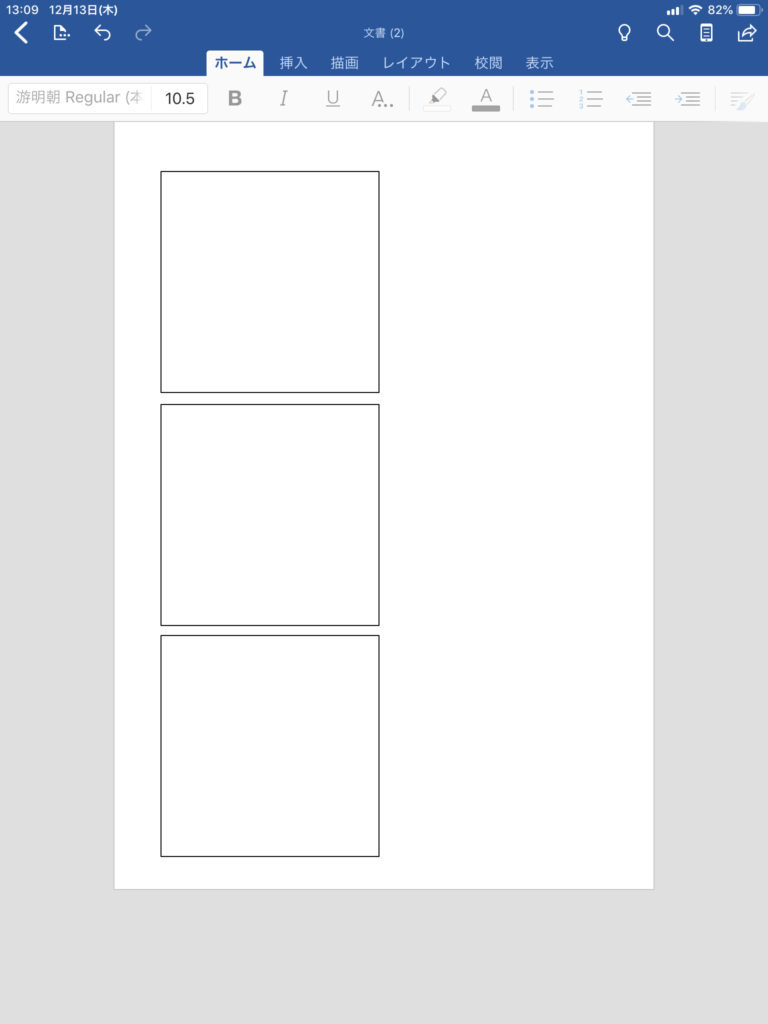
画像の配置
Autodesk SketchBookで作成した画像を配置します。挿入>写真で配置したい画像を読み込みます。
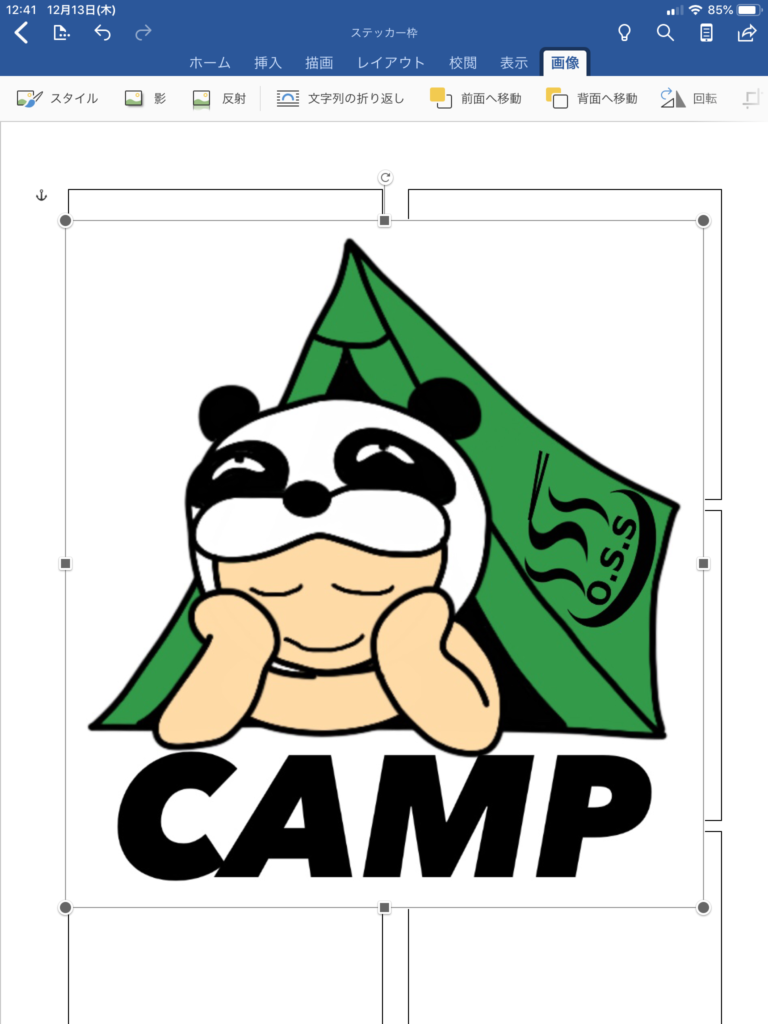
読み込んだ画像の右下の丸を移動し枠内に収まるサイズに変更します。サイズ変更後は枠の中に配置します。
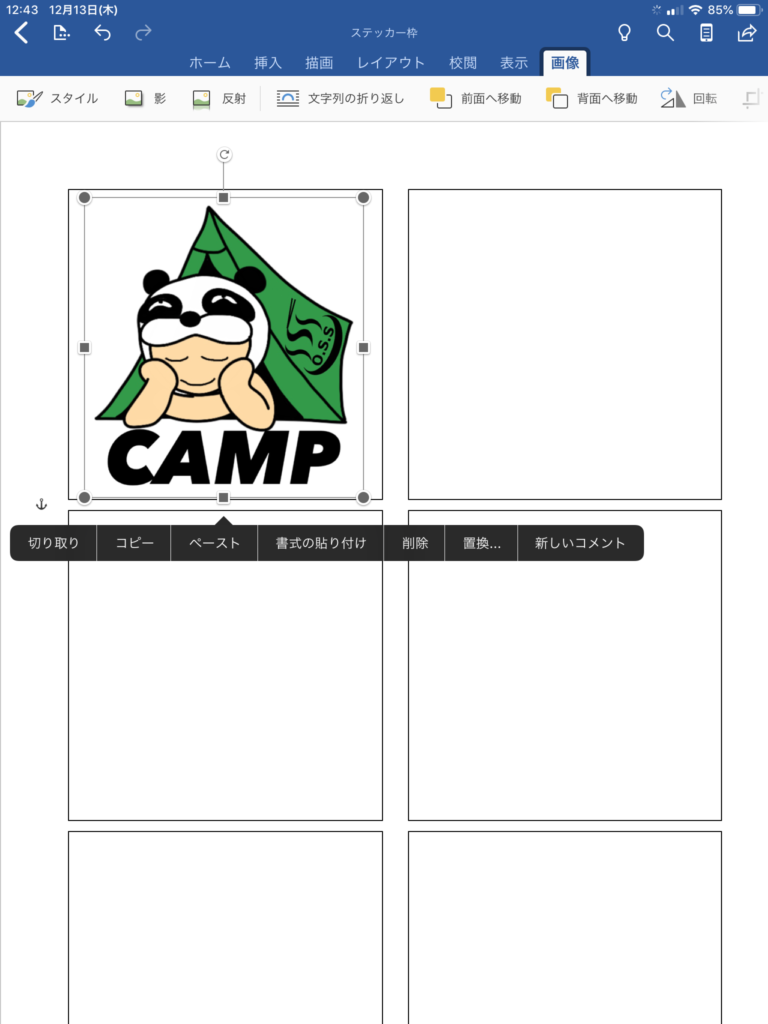
枠の中全てに画像を配置して完成です。今回は別の画像も用意して2種類のステッカーを作ってみました。
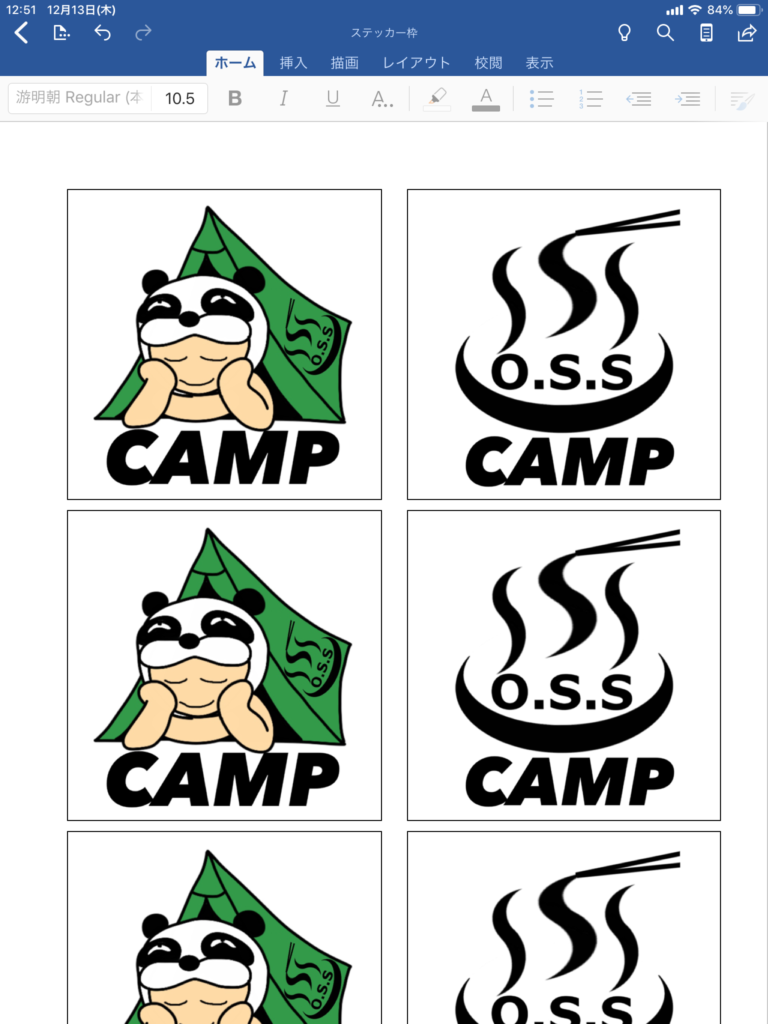
防水タイプのステッカー用紙に印刷
いよいよ印刷です。今回印刷には防水タイプのステッカーシートを用意しました。A-oneの手作りステッカー用のシートです。

印刷用のシートを保護用のフィルムシートがついた光や水に強いタイプです。キャンプ道具など外に持ち出すものには最適ですね。
シートへの印刷
印刷はWordから行います。ファイル>印刷>AirPrintでプリンターを選択すれば印刷できます。
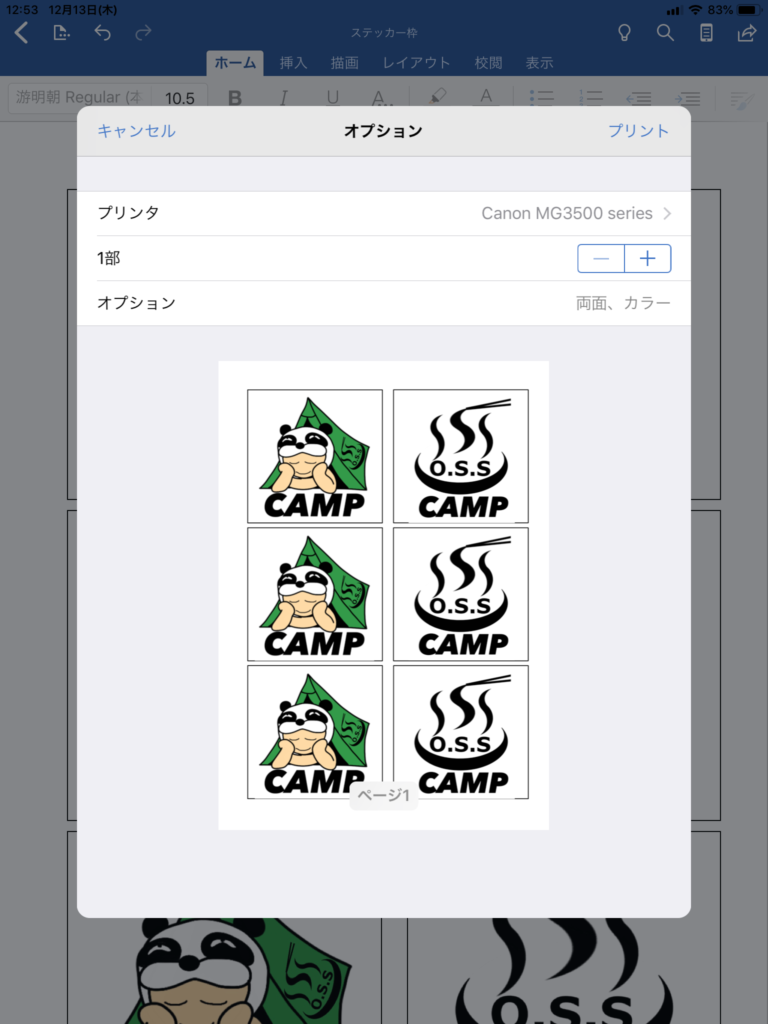

ステッカーのカット
印刷したシートの枠線に沿ってステッカーをカットします。枠の少し内側をカットしステッカーに枠線が残らないようにします。画像のように裁断機をを使うと綺麗にカットできますよ!
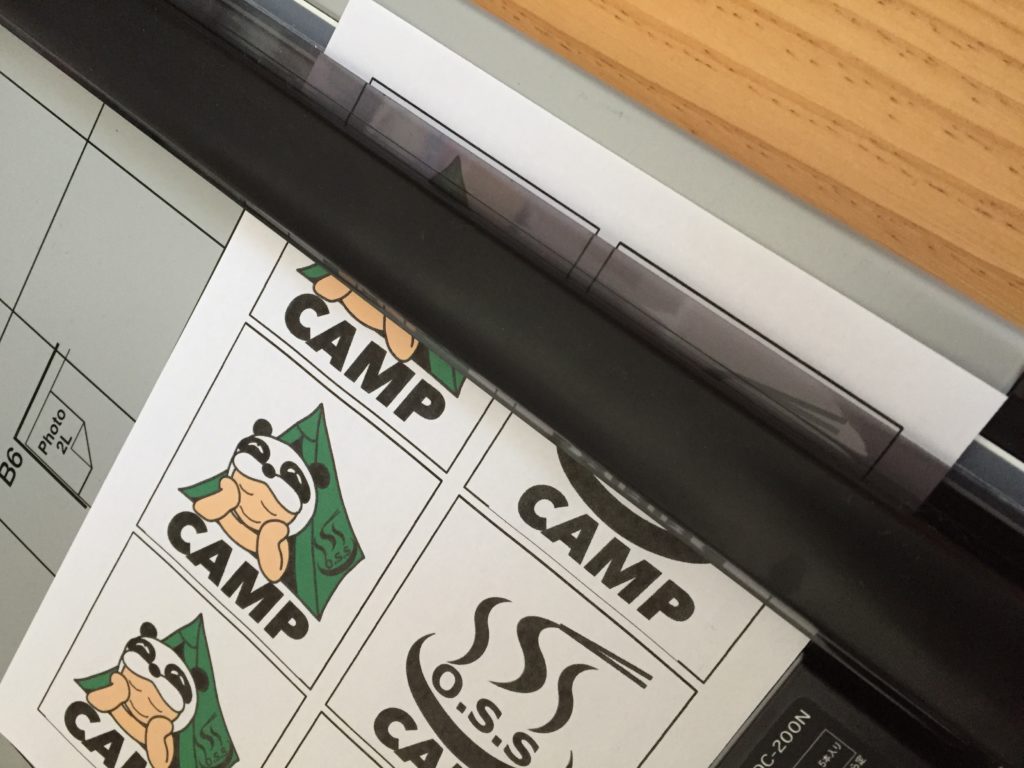
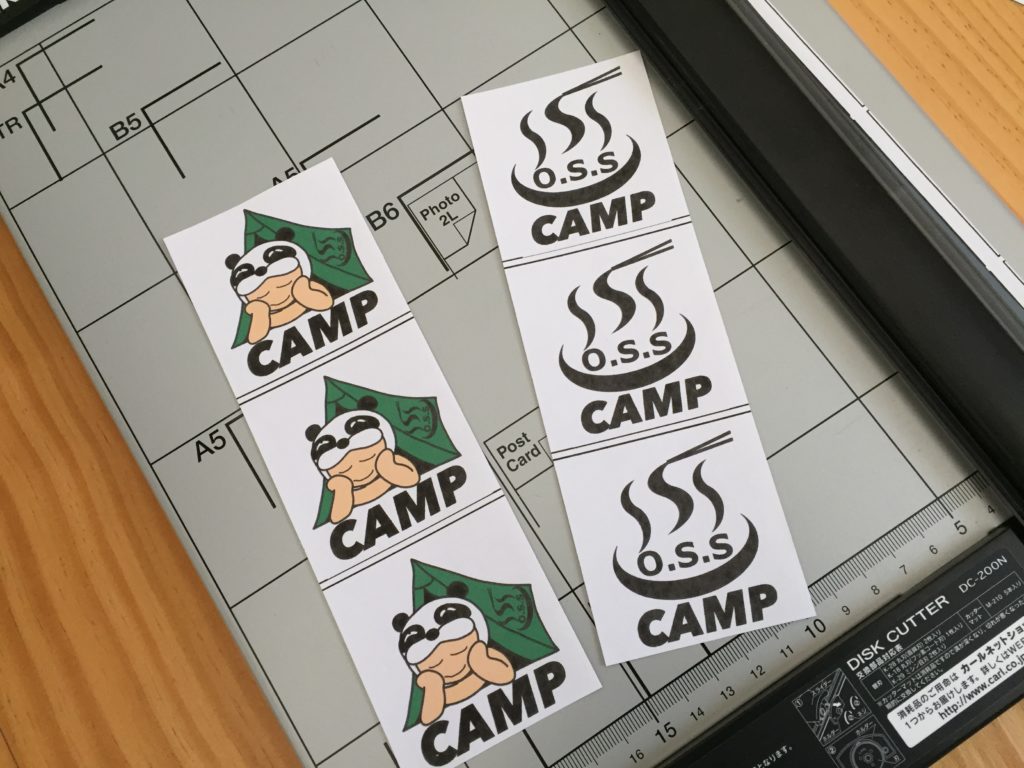
iPadだけで完結できた!
iPadの無料アプリだけで自作キャンステを作ることができました。パソコン無しでもできるものですね。iPadアプリだけでは機能的に不足しているところもありますが、ステッカーを作るぐらいなら十分ですね。早速あちこちに貼ったり配ったりしてみようと思います。